Cinta Transiciones
Transiciones
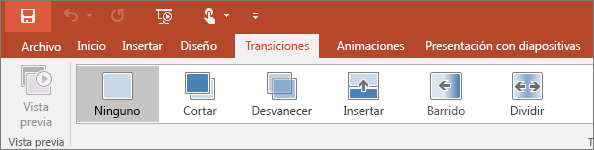
Configure cómo pasan las diapositivas de una a otra en la pestaña Transiciones. Encuentre una galería con las transiciones posibles en el grupo Transición a esta diapositiva –haga clic en Más  al lado de la galería para verlas todas.
al lado de la galería para verlas todas.
 al lado de la galería para verlas todas.
al lado de la galería para verlas todas.
La ficha transiciones es donde puede aplicar, cambiar o quitar transiciones a la diapositiva actual.
1. En el grupo Transiciones de esta diapositiva, haga clic en una transición para aplicarla a la diapositiva actual.
2. En la lista Sonido, puede seleccionar varios sonidos para reproducir durante la transición.
3. En Avance de diapositivas, puede seleccionar Al hacer clic con el mouse para hacer que la transición suceda al hacer clic.
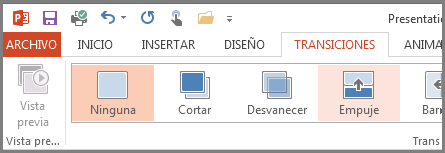
- Vista previa: Nos sirve para ir observando cómo van quedando los diferentes formatos, animaciones, transiciones, tipos de letra colores, que hemos aplicado a nuestra presentación
- Transición de diapositiva: Nos permite aplicar una transición adecuada a nuestra presentación, una transición es el efecto que se aplica en el cambio de una diapositiva a otra.
- Intervalos: Esta opción nos ayuda a mejorar nuestra presentación, ya que aquí podremos modificar y manipular los tiempos de las animaciones o de las transiciones, así como la forma en que se ejecutaran las transiciones, ya sea automática, con tiempo o al hacer clic al mouse.
Agregar una transición a una diapositiva
- En el panel Miniaturas, haga clic en la diapositiva a la que desea aplicar una transición. La configuración de la transición define cómo entra la diapositiva y cómo sale la diapositiva anterior. En el ejemplo siguiente, aplicar un fundido de transición a la diapositiva 3 significa que la diapositiva 2 sale y se desvanece en la diapositiva 3.
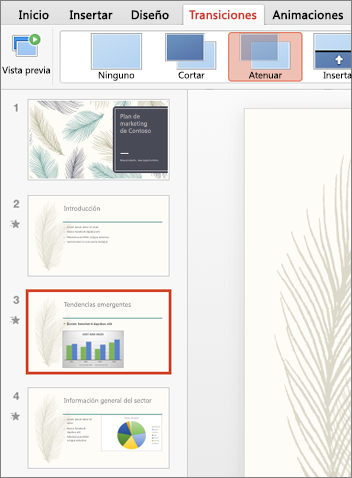
- En la pestaña Transiciones, busque el efecto que quiera en la galería de transiciones. Haga clic en la flecha abajo para ver la galería completa. Haga clic en el efecto que desea que la diapositiva y ver una vista previa.
- Haga clic en Transiciones > Opciones de efectos para cambiar cómo se produce la transición, por ejemplo, de qué dirección entra la diapositiva.
- Escriba un tiempo en Duraciónpara establecer la velocidad de la transición. Configure un número más alto para que la transición sea más lenta.
- Haga clic en Vista previa para ver la transición con todos los valores de configuración.
 Sugerencia: Si quiere aplicar la misma transición a todas las diapositivas de la presentación, haga clic enAplicar a todo en la cinta.
Sugerencia: Si quiere aplicar la misma transición a todas las diapositivas de la presentación, haga clic enAplicar a todo en la cinta.

Quitar una transición
- Haga clic en la diapositiva que tiene la transición que quiere quitar. Después, en la pestaña Transiciones, en la galería de transiciones, haga clic en Ninguna.
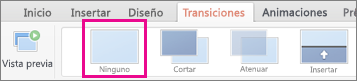
Recuerde que la transición determina cómo entra una diapositiva y cómo sale la anterior. Por lo tanto, si (por ejemplo) no desea que la diapositiva 2 tenga un efecto de salida, debe quitar la transición de la diapositiva 3.
Sugerencia: Podrá saber qué diapositivas tienen una transición efecto aplicado buscando el ícono de transición en el panel de miniaturas.
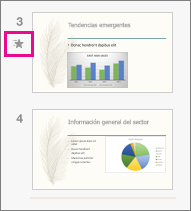
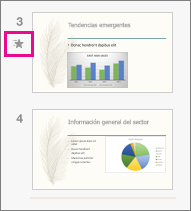
Extraído de: https://support.office.com/es-es/article/agregar-editar-o-quitar-transiciones-entre-diapositivas-en-powerpoint-para-mac-937604f5-93f8-4f96-9232-8d55d7f0bead
https://cibertareas.info/barras-de-herramientas-o-pestanas-de-powerpoint-2010.html
No hay comentarios:
Publicar un comentario